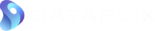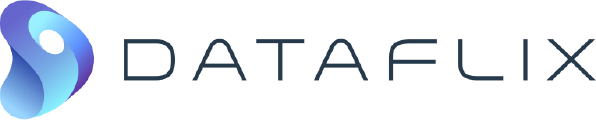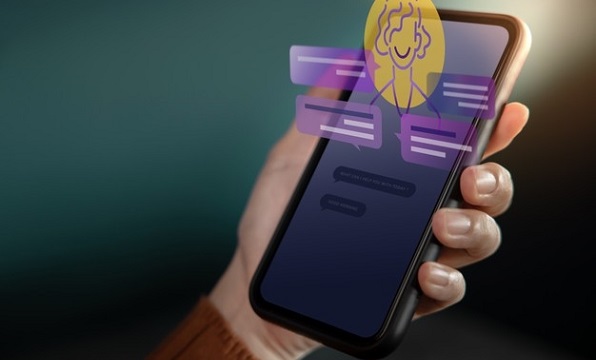MicroStrategy provides the option of rebranding MicroStrategy Mobile Application, which allows organizations to display their own customized logo and brand name. This technical paper explains how to rebrand the MicroStrategy Mobile Application and deploy the same in the Apple Store.In order to rebrand the MicroStrategy Mobile Application, the following steps must be taken :
- Setting up the environment to use the MicroStrategy Mobile Application.
- Performing the rebranding actions.
- Building the project for the rebranded MicroStrategy Mobile Application.
Each of these steps is described in detail below
Open the MicroStrategyMobile.xcodeproj using Xcode, located in the MicroStrategyMobile folder. Based on customizing the iPad/iPhone application, select the appropriate MicroStrategyMobileIphone/MicroStrategyMobileIpad scheme. The resulting MicroStrategy Mobile Xcode file when opened in Xcode will appear as shown below.
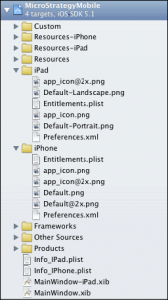
For rebranding actions, select the appropriate property list file, Info_Iphone.plist or Info_Ipad.plist for iPhone and iPad respectively, and follow the procedure below.The information property Bundle display name stores the value of the name used for the application. To give your application a custom name, update the value of this property with the name of your application and save your changes.
Create the new application icon as a PNG file.
- Right-click the group, Custom, and select Add Files to “MicroStrategyMobile”. This displays a dialog for setting properties.
- Navigate to the PNG file for the new application icon, and select the file.
- If the PNG file is not in the MicroStrategyMobile folder, check the box for Copy items into destination group’s folder (if needed) in the dialog. Otherwise, leave all selections as default.
- Select the appropriate target: MicroStrategyMobileIPhone and/or MicroStrategyMobileIPad for iPhone and iPad respectively in the Add To
- Targets panel, and click Add. The dialog closes.
- The information property Icon file stores the value of the PNG file used for the application icon. To change the application icon, update the value of this property with the name of the new PNG file.
- Save your changes.
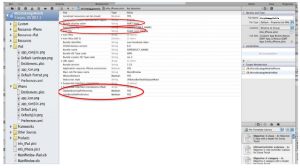
To confirm that the application compiles and deploys successfully, it is necessary to make sure that the appropriate scheme (MicroStrategyMobileIPhone or MicroStrategyMobileIPad for iPhone and iPad respectively) is correctly selected. Click the Run button to compile and deploy the application to a simulator. Confirm that it compiles and deploys successfully.
![]()
According to Apple Inc., there are two ways to distribute an iPhone or an iPad application to your users.You can enroll in the iOS Developer Program to distribute your iPhone or iPad application to your users through the App Store. After you develop the application, it must be submitted to Apple for approval; after receiving the approval, the application can be made available for distribution through the App Store. Normally this developer license costs about $99/year.You can enroll in the iOS Developer Enterprise Program to develop and deploy iPhone or iPad applications within your organization. You can use the Enterprise Developer’s license to seamlessly integrate iPhone or iPad. The Enterprise Developer’s license costs around $299/year.
- MicroStrategy Mobile SDK
- Xcode with a Mac
- App Developer ID to modify Xcode Project